My Four Walls Mac Serial Port

The easiest way to go about installing our Plugable USB to Serial adapter is by starting with the device.
This quick video will show you how you can connect your real hardware networking equipment such as Cisco routers and switches into your PC running Mac OS X using serial-to-USB adapter.
- If you want to verify that the adapter and the driver were installed properly click here
Connect the device to the Mac. Once connected click on the Apple icon and on ‘About This Mac’
Click on ‘More Info…’
Click on ‘USB’ on the left and on the ‘USB-Serial Controller D’
If all is well you should be seeing something like this:
Time to get the driver! Fire up Safari and browse to https://plugable.com/drivers/prolific/ and scroll down to Mac.
Click on the ‘PL2303 MacOSX10.6 dmg v.1.4.0.zip’, the Safari Downloads window should come up:
Double click on the md_PL23-3_MacOSX10
Now double click on the PL2303_1.4.0.dmg to mount the image
Now double click on the PL2303_1.4.0 to start the installation
Once the installer comes up click ‘Continue’ to proceed.
Then ‘Select a Destination’ click on your desired drive and click ‘Continue’ to move forward
Now just click ‘Install’ to continue.
You may be asked of your username and password – enter them and click ‘OK’
You’ll get a warning about restarting the computer after the installation is complete. This is normal, click ‘Continue Installation‘.
Installing should start (takes a couple of minutes to complete)
When it’s done you should see this:
Click on ‘Restart’ to reboot the Mac.
After you restart, check that everything has installed OK.
On the Mac there are two methods to determine this:
Method 1:
Click on ‘Applications’
Click on ‘Utilities’
Click on ‘Terminal’
Type:kextstat grep prolific
and:ioreg -c IOSerialBSDClient grep usb
Your results should be very close to this:
Method 2:
Click on ‘System Preferences’
Click on ‘Network’
Now click on the ‘+’ sign on the bottom left, and then on the ‘Select the interface and enter a name for the new Service’ click on ‘Interface’ – you should be seeing the ‘USB-Serial Controller D’ there.
This will create a “Network” interface for a modem or serial port. Because it’s a serial port, it’ll say “Not Configured” and that’s normal:
From the “Advanced” button you can change default settings (usually not needed). And this won’t change the “Not Configured” message – that’s still ok.
Now finally, you need an application which will talk to the serial port. On Mac, the file which maps to the port is /dev/cu.usbserial. If you have a null modem cable and a terminal program on the other side, the Mac actually has a built-in terminal program called “screen” that you can use to test the connection.
Once that is up and connected (and if the serial ports are set to the same baud rate and paramters), you can type on either side and see the characters come across.
Support
USB Serial on the Mac is a real melding of the very new and very old. If you have any trouble, just visit plugable.com/products/pl2303-db9/support to see existing FAQs for Plugable’s USB Serial adapter.
Where to Buy
[amtap amazon:asin=B00425S1H8]Information about these and other types of Mac ports is available in the specifications for your Mac: Choose Apple menu > About This Mac, click Support, then click Specifications. Or check your Mac user guide.
Thunderbolt 3 (USB-C)
Use Thunderbolt 3 (USB-C) with displays and other devices that connect using either a Thunderbolt 3 (USB-C) cable or USB-C cable. You can also connect a USB-C power adapter and cable to charge your notebook computer. If you have a device that doesn't connect to this port, you might be able to use an adapter to connect it.
These Mac models have Thunderbolt 3 (USB-C) ports:
- MacBook Pro introduced in 2016 or later
- MacBook Air introduced in 2018
- iMac introduced in 2017 or later
- iMac Pro (all models)
- Mac mini introduced in 2018
If your Mac has more than one port that looks like these, each port supports ThunderBolt 3 and USB-C.
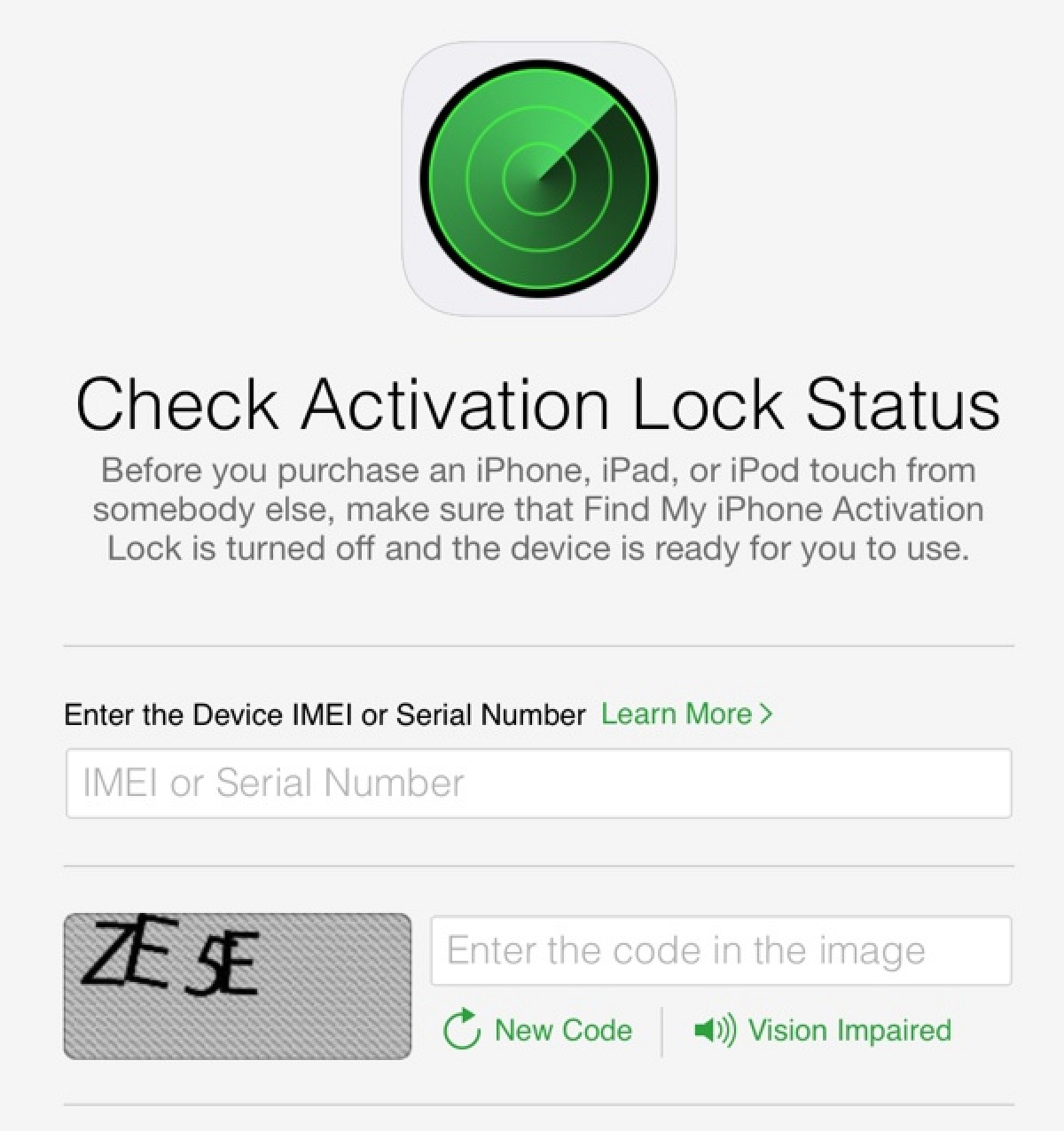
Mac Virtual Serial Port
USB-C
Use USB-C with displays and other devices that connect using a USB-C cable. You can also connect a USB-C power adapter and cable to charge your notebook computer. If you have a device that doesn't connect to this port, you might be able to use an adapter to connect it.
MacBook models introduced in 2015 or later have a single USB-C port. This port doesn't support Thunderbolt devices.
If your Mac has only one port that looks like this, it supports USB-C but not Thunderbolt.
Thunderbolt
Use Thunderbolt or Thunderbolt 2 with displays and other devices that connect using a Thunderbolt cable.
These Mac models have Thunderbolt or Thunderbolt 2 ports:
- MacBook Pro introduced in 2011 through 2015
- MacBook Air introduced in 2011 through 2017
- Mac mini introduced in 2011 through 2014
- iMac introduced in 2011 through 2015
- Mac Pro introduced in 2013
Thunderbolt and Thunderbolt 2 are not the same as Mini DisplayPort (they have the same shape, but use different symbols on the cable and port). However, this port does support Mini DisplayPort for video output, so you can use a Mini DisplayPort cable to connect a Mini DisplayPort display.
Mini DisplayPort
Use Mini DisplayPort with displays that connect using a Mini DisplayPort cable.
These Mac models have Mini DisplayPort:
- MacBook Pro introduced in late 2008 through 2010
- MacBook Air introduced in late 2008 through 2010
- Mac mini introduced in 2009 and 2010
- iMac introduced in 2009 and 2010
- Mac Pro introduced in 2009 through 2012
Mini DisplayPort is not the same as Thunderbolt or Thunderbolt 2 (they have the same shape, but use different symbols on the cable and port).
USB-A
Use USB-A with devices that connect using a USB cable. Beautiful souls eyal press sparknotes. USB ports are sometimes known by the USB specification of the port, such as USB 2 or USB 3.
Left to right: power, two Thunderbolt, USB-A, and Audio-Out.
Mac Serial Port Tool
HDMI
Use HDMI with displays and TVs that connect using an HDMI cable.
Ethernet
Use Ethernet with networks and devices that connect using an Ethernet (RJ45) cable.
FireWire

Use FireWire with devices that connect using a FireWire 400 or FireWire 800 cable.
SD card
Use the SD card slot with SD, SDHC, SDXC, MMC, and UHS-II media cards, such as those used by digital cameras.
Audio
Use Audio-Out— or —with headphones, speakers, and other audio-output devices that connect using an audio cable that has a 3.5 mm (1/8 inch) audio jack.
Use Audio-In with a microphone or other audio-input device that connects using an audio cable that has a 3.5 mm (1/8 inch) audio jack.
Power
Use the power port , if available, to connect your computer to AC power using a MagSafe cable or adapter. This port isn't available on newer Mac notebook computers, which use Thunderbolt 3 (USB-C) or USB-C for power and charging. Learn more about power adapters and cables for Mac notebook computers.
Learn more
Blog Posts
- Gotye Making Mirrors Rar Blogspot Blogger
- Putty Serial Break Sequence
- Mqm Songs Mp3 Album 2013
- Torrent Download Ms Office 2007
- Evolution Making Sense Of Life Zimmer Pdf Converter
- Test Anxiety Inventory Spielberger Pdf Reader
- Im1 Music Download Mp3
- Exchange Rates International Finance Copeland Pdf Printer
- Clonedvd 2 9 3 0 Keygen Crack
- Bassline And 4x4 Uk Garage Vol 2 Free
- Free Download Video Mv Korea
- Dacal Cd Library Dc101 Software
- Download Attention To Detail Test Free Free
- Eragon Pc Torrent Iso Psp
- Fake Tial Wastegate Serial Numbers
- Hp Pavilion A1010n Drivers
Copyright © 2019 oilfullpac.